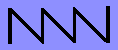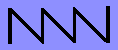WizConsole
Usage
|
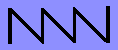
|
[ Overview |
Hardware |
Software |
Configuration |
Usage |
Remote Access |
Terminal Emulations |
Appendix ]
This chapter outlines the basic WizConsole operations. These include
starting the program, accessing menus, and using special keyboard functions.
It also includes information on statistics and buffers.
Configuration File Location
Before starting the WizConsole, you must configure it for your particular
interfaces and program options. The configuration file is named WIZCON.CFG
by default. If the file is not found in the currently connected directory,
then the environment variable WIZCONCFG is used as a complete file
specification pointing to a configuration file. For example, if you name
the configuration file "C:\WIZCON\CONFIG.CMD" then the DOS command "set
WIZCONCFG=C:\WIZCON\CONFIG.CMD" will allow you to run the WizConsole when
connected to any directory.
Startup and Tests
Start the WizConsole by entering "WIZCON". The WizConsole does not accept
any command line arguments. The program begins initialization by reading
commands from your configuration file. If an error is found the line in
error is displayed along with an explanation and the line number in the file
that the error occured on. If there are any errors you must correct them
before the WizConsole will continue.
Once the configuration file has been successfully read, the WizConsole
will do some quick internal loopback tests on any serial ports found and
all errors will be reported. Next, terminal scroll buffers and other
miscellaneous items are allocated or initialized. Errors may occur if not
enough memory is present for all options requested. The printer is also
initialized and its current status is displayed. The WizConsole then starts
by placing you in split-screen display mode unless you have configured the
initial-display command.
Menu and Status Line
The 25th line of the screen always contains a menu and status line. The
numbers 1 thru 10 may appear followed by a label. These numbers correspond
to the function keys F1 thru F10 on the keyboard. F1 thru F8 are reserved
for host lines assigned to serial ports 1 thru 8. F9 always says "ALL" and
enters split-screen display mode. F10 always says "MENU" and enters extended
function menus. The time and date are always displayed on the far right.
When a function is selected by pressing the corresponding function key, the
label is highlighted in reverse video.
Connecting to a Host (Host Mode)
To connect to a particular host, just hit one of the function keys
(F1 thru F8) corresponding to the label listed. The label will reverse to
indicate which host you are connected to. Any characters typed will be sent
to that host and anything received will be displayed.
Scrolling in Host Mode
Scroll memory is displayed thru special function keys on the keyboard.
When you are displaying scroll memory, characters received from the host are
still received and placed at the current end of the circular scroll buffer.
This process does not interfere with display of scroll memory unless the
buffer wraps all the way around to the point you are currently displaying.
Characters typed while displaying scroll memory are sent to the selected host
without affecting your viewing position. When displaying scroll memory the
cursor moves to the menu line to indicate you are not at the current end of
the scroll buffer. The following table describes the keys for displaying
scroll memory.
Key Function
Home Goes to the TOP of scroll memory.
End Returns to the CURRENT cursor location.
PageUp Goes UP a PAGE in scroll memory.
PageDown Goes DOWN a PAGE in scroll memory.
Control-PageUp Goes UP a LINE in scroll memory.
Control-PageDown Goes DOWN a LINE in scroll memory.
Split-Screen Mode
Split-screen mode is entered by hitting the F9 key. The screen divides
each host into its own window, starting at the top of the screen with host 1
and increasing down the screen for each host. Normally, in this mode, host
output can only be monitored and any characters typed are ignored. The
cursor stays on the menu line to remind you of this.
You can, however, still transmit to hosts in this mode. To select a host
to transmit to, use the Control key along with one of the function keys F1
thru F8. When a host is selected for transmission its menu digit will blink.
You can toggle this selection by pressing Control-(F1-F8) again. You can
select multiple hosts for transmission by selecting as many as you want
before you begin typing. In addition, by using Control-F9, you can toggle
the transmission state of ALL hosts. If you hit Control-F9 at the start, all
hosts will be selected to receive everything typed at on the keyboard.
Hitting any of the keys F1 thru F10 will end this mode and reset the
transmission selections.
Printing Functions
Two printer functions are available if a printer has been defined in
your configuration file.
Print Screen
If you hit the PrintScreen key a copy of the current display screen will
be sent to the printer. This function is available in both host mode and
split-screen mode. Some keyboards require you to press the PrintScreen key
twice. On older PC keyboards you must shift for the PrintScreen key.
Output Copy
When in host mode the Control-PrintScreen key will toggle printer copy for
that particular host. The mode line will flash a quick status message
indicating the current state of printer copy for that host. When copy is on
any characters received for that host are displayed and also sent to the
printer.
Output Notifications
If the MONITOR-DSR command was selected in the configuration file the
status line will indicate a change in the DSR signal for a host. If DSR
drops for a host its label will begin blinking. It will only remain blinking
until acknowledged by hitting any of the keys F1-F10. In addition a long
beep will sound whenever DSR changes state.
If OUTPUT-NOTIFY was selected for a host, the notification will depend on
which options were selected. If BEEP is selected a beep will sound when
output occurs on a host that is not currently being displayed. If UNDERSCORE
is selected the label for that host will be underlined. This indication will
disappear when acknowledged by selecting display of that hosts' output.
File Logging
Output from each host line can be copied to a file for logging purposes.
Output from each host may be sent to only one of a printer or file. To use
output logging, you must first set the main parameters using the LOG-FILE
command in the configuration file. A sample entry looks like this:
LOG-FILE DIRECTORY C:\WIZCON OUTPUT-BUFFER-SIZE 4 STAMP 221
The directory path listed is where the log files are placed. Log files
are created new each day and are named LOG.MON, LOG.TUE, LOG.WED, etc; one
for each day of the week. The output-buffer-size of 4 kilobytes is used to
temporarily hold output in memory to reduce the number of disk writes. The
output buffer is written to disk when it fills up or when the F10 key is
pressed. The stamp option specifies the timestamp format for all lines of
output. See the description of the STAMP configuration file command for
details on its format.
File logging and output stamping for a particular host can be
temporarily enabled or disabled with the Control-PrintScreen key (when
connected to a host). This is useful when you need to run a screen
oriented program such as an editor.
Menus
Pressing the F10 key will enter the Main menu. Most menu functions are
selected by pressing a single alphabetic key. Menus are exited by pressing
the Escape key. Some menus will exit all the way back to terminal mode, and
some will move back one menu level.
Main Menu
The Main menu lets you select sub-menus, status displays, and
other functions. These are described in the following table.
Key Function
H Displays a summary help screen of keyboard functions.
S Displays status (described below).
C Communication parameters menu (described below).
T Terminal parameters menu (described below).
L Logging parameters menu (described below).
P Enters the printer functions menu (described below).
D Starts a sub-process running a DOS command interpreter.
Use the DOS EXIT command to return.
W Writes current configuration to file WIZCON.CFG.
X Exits the WizConsole and returns to DOS.
Status Display
The Status and Information menu is a one page display of memory allocation
information and line errors and information. The first few lines display
global memory allocation and input buffer information. The configured size
of the input buffer is shown along with the number of times characters were
discarded because of input overflow. If this shows characters being lost you
may want to try a larger input buffer size. The amount of near core and far
core memory still available are also shown. This tells you how much memory
is left for further allocation to such things as the input buffer and scroll
memory.
The bottom section of the display shows information specific to each
configured line. For each line the following information is displayed:
Type Shows if a line is for a host, remote, or parallel port.
Speed Shows the current baud rate of serial lines.
Output Buffer Shows the amount of memory allocated for output.
Log To Line number receiving a copy of input to this line.
Receiver Errors Displays counts of errors during character reception.
Parity Count of characters with incorrect parity.
Framing Count of characters of incorrect size.
Overrun Count of characters lost by input interrupt handler.
Communications Parameters Menu
The Communications Parameters Menu lets you change parameters associated
with each host line. These changes are only in effect until the WizConsole
is restarted. Changes can be made permanent by updating the configuration
file. This menu lets you change the baud rate, number of data bits, type of
parity, number of stop bits, and type of flow control for each line.
To make a change, use the up and down arrows on the keyboard to select a
line to modify in the left-hand column. The current line parameters will be
displayed in the other columns. Use the left and right arrows to select a
parameter to change, then use the up and down arrows to select a new setting.
The changes you make take effect immediately. You can change as many
parameters as you want for any line you want. When you are done type ESCAPE
to exit the menu.
Terminal Parameters Menu
The Terminal Parameters Menu lets you change parameters associated with
each host terminal emulator. These changes are only in effect until the
WizConsole is restarted. Changes can be made permanent by updating the
configuration file. This menu lets you change the type of emulator,
auto-wrap mode, auto-new-line mode, and backspace key definitions for each
terminal emulator.
To make a change, use the up and down arrows on the keyboard to select a
line to modify in the left-hand column. The current terminal parameters will
be displayed in the other columns. Use the left and right arrows to select a
parameter to change, then use the up and down arrows to select a new setting.
The changes you make take effect immediately. You can change as many
parameters as you want for any line you want. When you are done type ESCAPE
to exit the menu.
Logging Parameters Menu
This menu lets you control output stamping functions. For each line you
can set the type of timestamping output generated, and also temporarily
enable or disable the timestamps.
Printer Menu
The printer menu allows you to control functions related to the line
designated as your printer. You can temporarily suspend all output to the
printer using the "S" command, and continue it using "C". When output to the
printer is suspended any output directed towards the printer is discarded
instead of being buffered. The menu also shows you the current status of
these functions.
You can send a linefeed to the printer using the "L" command, and send a
formfeed using the "F" command. The "R" command will reset printer
operations by clearing any remaining printer output still buffered in the
WizConsole, and then resending any SETUP-STRING that was designated in the
configuration file. This command is useful if the printer has been power
cycled for some reason.
[Network Wizards Home]